microsoft publisher
"Microsoft Publisher" adalah paket aplikasi Perkantoran Microsoft yang sangat berguna untuk Desktop Publisihing, membuat Surat Kabar, Kartu Ucapan dan sebagainya. Microsoft Publisher awalnya dirilis untuk Microsoft Office 2003 lalu selanjutnya untuk Microsoft Office 2007 dan yang terbaru Microsoft Office 2010 untuk edisi Professional. (wikipedia).
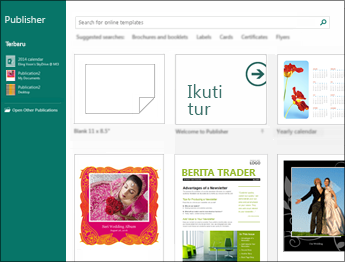
Tugas dasar di Publisher
Publisher untuk Office 365 Publisher 2019 Publisher 2016 Publisher 2013
Membuat publikasi
Menyimpan publikasi Anda
Menambahkan gambar ke publikasi Anda
Menambahkan teks ke publikasi Anda
Pertama: Menambahkan kotak teks
Kedua: Menautkan kotak teks Anda
Menambahkan Blok Penyusun untuk publikasi Anda
Mencetak publikasi Anda
Publisher untuk Office 365 Publisher 2019 Publisher 2016 Publisher 2013
Membuat publikasi
Menyimpan publikasi Anda
Menambahkan gambar ke publikasi Anda
Menambahkan teks ke publikasi Anda
Pertama: Menambahkan kotak teks
Kedua: Menautkan kotak teks Anda
Menambahkan Blok Penyusun untuk publikasi Anda
Mencetak publikasi Anda
Publisher adalah aplikasi yang hebat untuk membuat publikasi yang kaya dan terlihat profesional secara visual tanpa menginvestasikan banyak uang dan waktu pada aplikasi penerbitan desktop yang rumit.
Anda dapat membuat hal-hal sederhana seperti kartu ucapan dan label, atau proyek yang lebih rumit seperti buku tahunan, katalog, dan buletin email profesional.
Semua publikasi dimulai dengan templat, bahkan kadang dari templat kosong. Triknya adalah menemukan templat yang terlihat seperti publikasi final yang Anda inginkan. Publisher dilengkapi dengan templat bawaan.
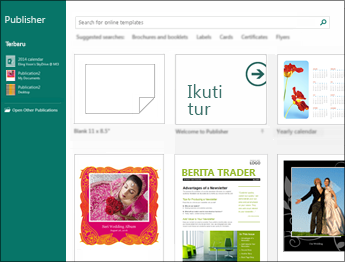
- Klik File > Baru, dan lakukan salah satu hal berikut ini:
- Pilih satu dari berbagai templat di Unggulan, lalu klik Buat.
- Untuk menggunakan templat yang diinstal di Publisher, pilih Bawaan, gulir untuk kemudian mengklik kategori yang Anda inginkan, lalu klik Buat.
- Untuk menemukan templat sesuai kebutuhan Anda di Office.com, gunakan kotak Cari templat online. Misalnya, masuk ke “buletin,” gulir hingga Anda menemukan templat yang Anda suka, lalu klik Buat.
Simpan publikasi Anda dengan mengikuti langkah-langkah berikut.
- Klik File > Simpan Sebagai.
- Di Simpan Sebagai, pilih di mana Anda ingin menyimpan publikasi Anda.
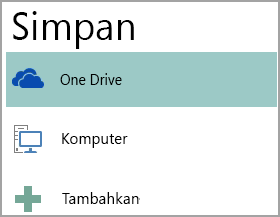
- OneDrive adalah layanan Microsoft gratis yang menyediakan tempat penyimpanan file online dengan proteksi kata sandi.
- Lokasi Web Lainnya termasuk situs web yang terakhir digunakan, dan tombol Telusuri untuk menyimpan publikasi ke semua situs web yang Anda miliki aksesnya.
- Komputer mencakup setiap folder pada komputer Anda.
- Tambahkan Tempat memungkinkan Anda menambahkan lokasi online untuk menyimpan publikasi Anda.
- Masukkan nama untuk publikasi Anda, lalu klik Simpan.
Setelah Anda menyimpan publikasi, untuk seterusnya, Anda dapat mengklik File > Simpan setiap kali Anda ingin menyimpannya.
Jika Anda ingin mengubah nama file atau lokasi publikasi Anda, klik File > Simpan Sebagai dan simpanlah seperti saat pertama kali Anda menyimpan.
- Klik Beranda > Gambar.
- Gunakan opsi dalam kotak dialog Sisipkan Gambar untuk menemukan gambar yang ingin digunakan.
Tambahkan teks ke publikasi Anda dengan menyisipkan kotak teks terlebih dahulu. Pada umumnya, templat berisi kotak teks yang dapat Anda isi, namun Anda juga dapat menambahkan kotak teks Anda sendiri.
- Klik Beranda > Gambar Kotak Teks, lalu seret kursor berbentuk silang untuk menggambar kotak tempat teks.
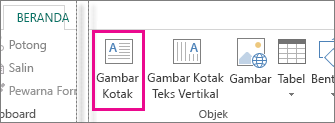
- Ketik teks dalam kotak teks.Jika teks yang Anda ketik terlalu panjang untuk kotak teks, Anda dapat memperbesar kotak teks, atau menautkannya ke kotak teks lainnya.
Anda dapat menautkan kotak teks agar teks mengalir dari satu kotak ke kotak lainnya.
- Ketika kotak teks berisi terlalu banyak teks, maka kotak kecil dengan elipsis muncul di sisi kanan bawah kotak teks.
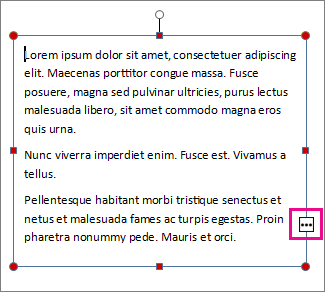
- Buat kotak teks baru.
- Klik indikator melebihi batas dan kursor Anda menjadi pitcher.

- Pindah ke kotak teks baru dan klik.Teks yang melebihi batas akan diperlihatkan di kotak teks baru.
Sekarang saat Anda menambahkan teks, teks mengalir dari satu kotak teks ke kotak teks yang lain. Jika Anda kehabisan ruang di kotak kedua, Anda bisa menautkan kotak teks yang lain dan teks akan melalui ketiga kotak.
Blok penyusun adalah bagian konten yang bisa digunakan kembali, seperti judul, kalender, batas, dan iklan. Publisher memiliki blok penyusun bawaan, atau Anda dapat membuatnya sendiri.
- Di panel Navigasi Halaman, pilih halaman di publikasi Anda.
- Di Sisipkan > Blok Penyusun, pilih galeri blok penyusun.
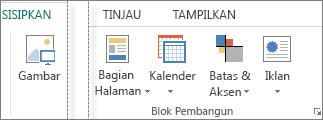
- Gulir untuk menemukan blok penyusun, atau klik <nama galeri> Lainnya untuk membuka Pustaka Blok Penyusun.
- Klik blok penyusun.
- Klik File > Cetak.
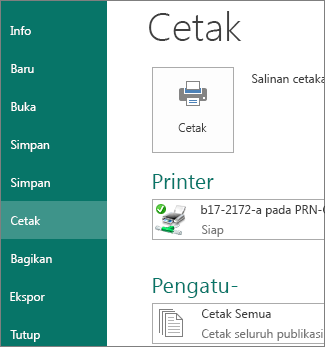
- Di bawah Cetak, masukkan jumlah salinan untuk dicetak di kotak Salinan pekerjaan cetak.
- Pastikan untuk memilih printer yang tepat.Catatan: Properti untuk printer default Anda telah dimasukkan secara otomatis.
- Di bawah Pengaturan, lakukan yang berikut:
- Pastikan rentang halaman atau bagian yang benar telah dipilih.
- Pilih format tata letak untuk pencetakan.
- Atur ukuran kertas.
- Atur apakah ingin mencetak pada satu sisi kertas atau keduanya.
- Jika printer Anda bisa digunakan untuk pencetakan warna, pilihlah apakah Anda ingin mencetak berwarna atau skala abu-abu.
- Klik tombol Cetak ketika Anda siap untuk mencetak. (copy from : https://support.office.com)
- beginner's guide to microsoft publisher.
Komentar
Posting Komentar